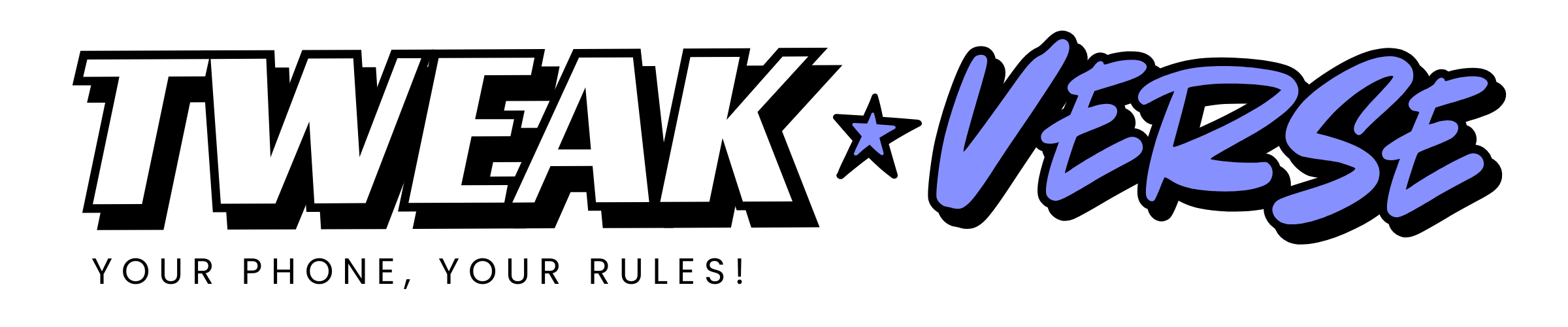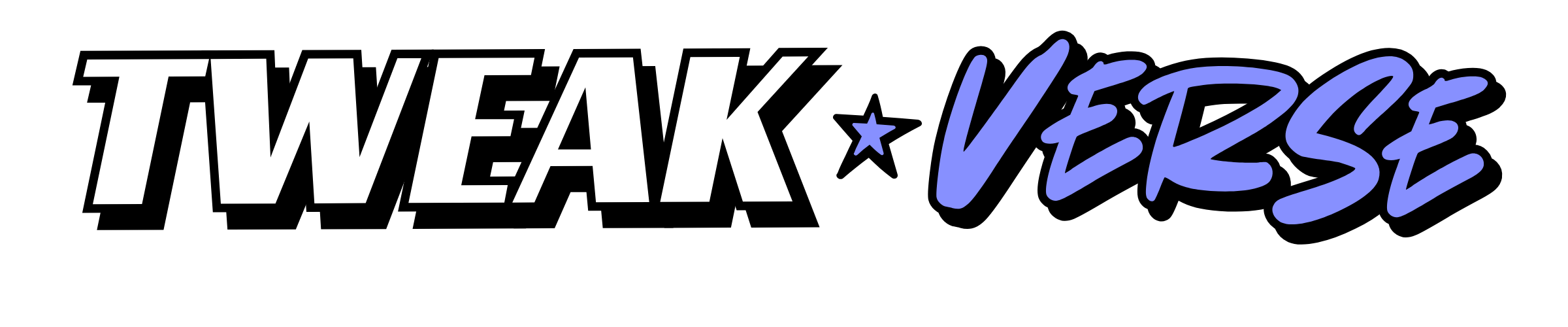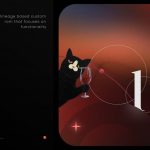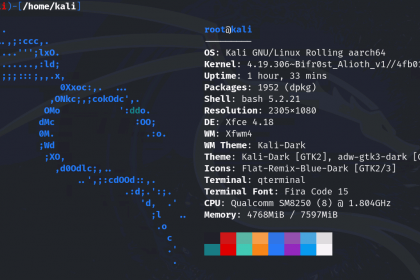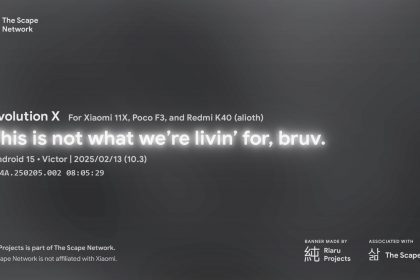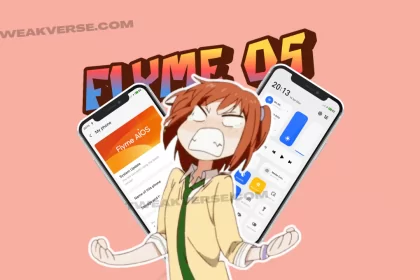Ever wanted to experience the power of Linux on your Mi Pad 6 while still keeping Android? It’s absolutely possible! After much tinkering, I’ve successfully set up a dual-boot configuration with Android and PostmarketOS (pmOS). Here’s a detailed step-by-step guide for anyone who wants to try it too.
⚠️ Warning: This guide will wipe your device. Proceed only if you’re okay with losing all data. Also, unlocking your bootloader may void your warranty.
What You’ll Need
- Mi Pad 6 with unlocked bootloader
- A Linux PC (or WSL with USB passthrough support)
- Fastboot and ADB installed
- The latest fastboot ROM for Mi Pad 6
- PostmarketOS boot and super image files
- Basic knowledge of terminal commands
Step-by-Step Guide
1. Flash the Official Android Fastboot ROM
Start by flashing the official fastboot ROM using flash_all.sh (or .bat on Windows).
📌 Make sure to wipe data but do not lock the bootloader.
Once the flashing is done, boot into Android to confirm that everything works fine.
2. Prep the Device for Dual-Boot
Reboot into fastboot mode:
bashCopyEditsudo fastboot set_active b
sudo fastboot erase dtbo
This prepares slot B for Linux installation.
3. Temporarily Boot into PostmarketOS
Flash the temporary boot and super image for pmOS:
bashCopyEditsudo fastboot flash boot <path-to-pmos-boot.img>
sudo fastboot flash super <path-to-pmos-super.img>
sudo fastboot reboot
4. Configure Storage Partitions Using GParted
Once pmOS boots:
- Login (default password is
123) - Connect to Wi-Fi
- Open the terminal and run:
bashCopyEditsudo apk update
sudo apk add gparted
After installation:
- Launch GParted from the app drawer
- Find the userdata partition (usually the last one)
- Delete the
userdatapartition (DO NOT touch other partitions)
Now:
- Right-click the free space → Create a new partition
- Name:
userdata - Format:
ext4 - Size: Leave some space for Linux
- Name:
- On the remaining free space:
- Name:
linux - Format:
ext4
- Name:
Apply changes and verify by reopening GParted.
5. Reflash Android & Finalize Dual-Boot Setup
Power off the device, then enter fastboot again. Reflash the Android fastboot ROM:
✅ Use
flash_all.shagain
❌ Don’t lock the bootloader
⚠️ Wipe userdata again
Boot into Android once—it should show reduced internal storage (due to partitioning for Linux).
Then reboot into fastboot and do:
bashCopyEditsudo fastboot set_active b
sudo fastboot erase dtbo
Now permanently install PostmarketOS:
bashCopyEditsudo fastboot flash boot <path-to-pmos-boot.img>
sudo fastboot flash linux <path-to-pmos-super.img>
sudo fastboot reboot
And boom—you’ve got dual boot working on your Mi Pad 6!
Switching Between Android and PostmarketOS
From pmOS to Android:
In the pmOS terminal:
bashCopyEditsudo qbootctl -s a
From Android to pmOS:
Use the app “Switch My Slot” from F-Droid
🔒 Requires Magisk Root and a module from the app’s GitHub repo.
Alternate method (via Fastboot):
- Boot to Android:
bashCopyEditsudo fastboot set_active a
- Boot to pmOS:
bashCopyEditsudo fastboot set_active b
Support & Credit
- Official Telegram Group here!
- Original Guide By: @Error_Code_1D10T
Final Words
It’s not every day you see a tablet running both Android and Linux side-by-side. With this setup, you get the best of both worlds—Android’s app ecosystem and Linux’s power for development or productivity. This guide should make it much easier for others looking to achieve the same on their Mi Pad 6.
Feel free to share this with fellow enthusiasts, and drop your questions if you hit any roadblocks!